- Kentico CMS
How to install Kentico step by step
The Kentico documentation comprehensively describes all the standard ways how to install Kentico on your machine but in a very general way. So there is no step by step tutorial showing a specific use case of installing Kentico and that’s something you could miss. My intention is to provide you with such a tutorial which tells you what exactly you should do to successfully run Kentico on your computer. The downside of such a very specific scenario is that it could differ from yours but still it is a helpful outline.
Install Windows 8
Install all updates in Control panel > System and security > Windows Update.
In Control panel > Programs > Turn Windows features on or off enable (also described here)
- Internet information services > World wide web > Application development features > ASP.NET 4.5
- Internet information services > World wide web > Common HTTP features > Static content
Install SQL Server 2014 Express and SQL Server 2014 Management Studio Express
Install IIS 8.0
Install Kentico
- use Custom installation
- use database server the same as you are provided in the “Connect to Server” window in the SQL Management studio
- use Windows authentication
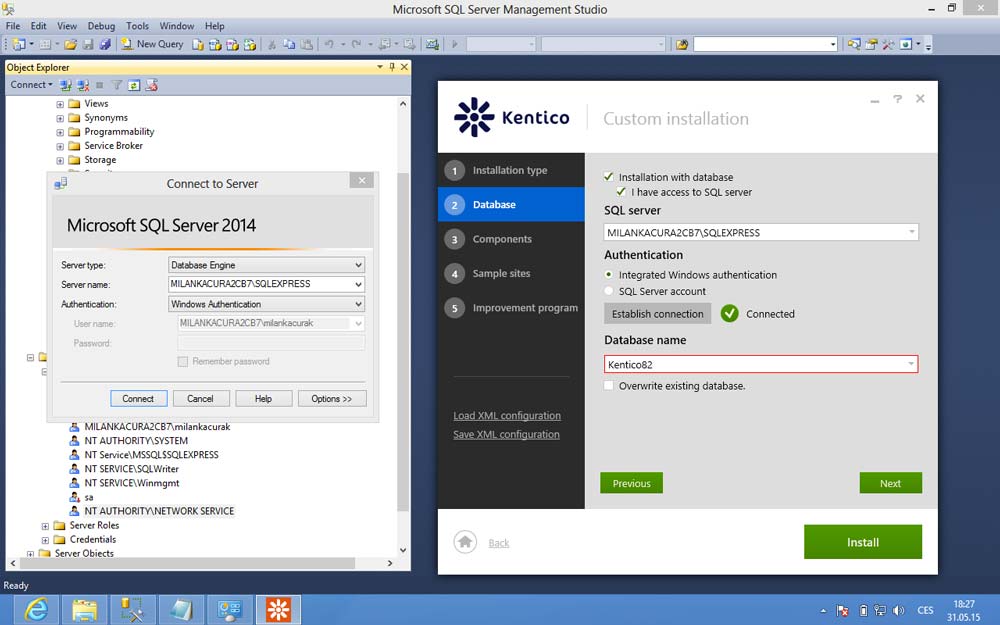
In the final step of the Kentico installation you will get url of a new website. Open it in a browser.
- If you are lucky Kentico initial page shows up. If not you probably get an System error which tells you need to add the following application key into the <AppSettings> section of the web.config file: <add key="CMSDisplayApplicationErrorMessages" value="true">
- Find the web.config file in X:\inetpub\wwwroot\YourKenticoInstance\CMS, in Properties > Security allow yourself to Write and Modify the file
- Open the web.config file and paste the key mentioned above in the <AppSettings> section and save the web.config file.
- If you request the Kentico site again you probably get a SQL Conection error “Cannot open database "YourDbName" requested by the login. The login failed. Login failed for user 'NT AUTHORITY\NETWORK SERVICE'.” Open SQL management Studio and create a new login NT AUTHORITY\NETWORK SERVICE in the Security > Logins.
- In Properties > User Mapping grant the user with the db_owner role for the Kentico database.
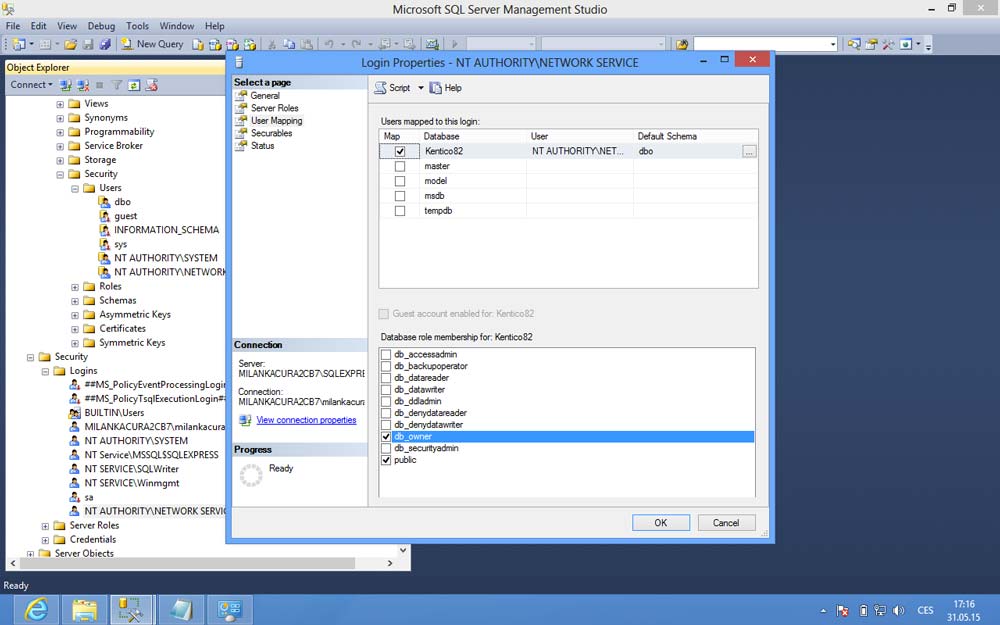
Open the url of the new website in a browser. Kentico should be up and running.
Your process of installing prerequisites and Kentico could differ from mine. If you notice any difference or obstacle please share it in comments.
About the author
Milan Lund is a Full-Stack Web Developer, Solution Architect, and Consultant for Xperience by Kentico projects, working as both a freelancer and a contractor. He specializes in building and maintaining websites using Xperience by Kentico. Milan writes articles based on his project experiences to assist both his future self and other developers.
Find out more